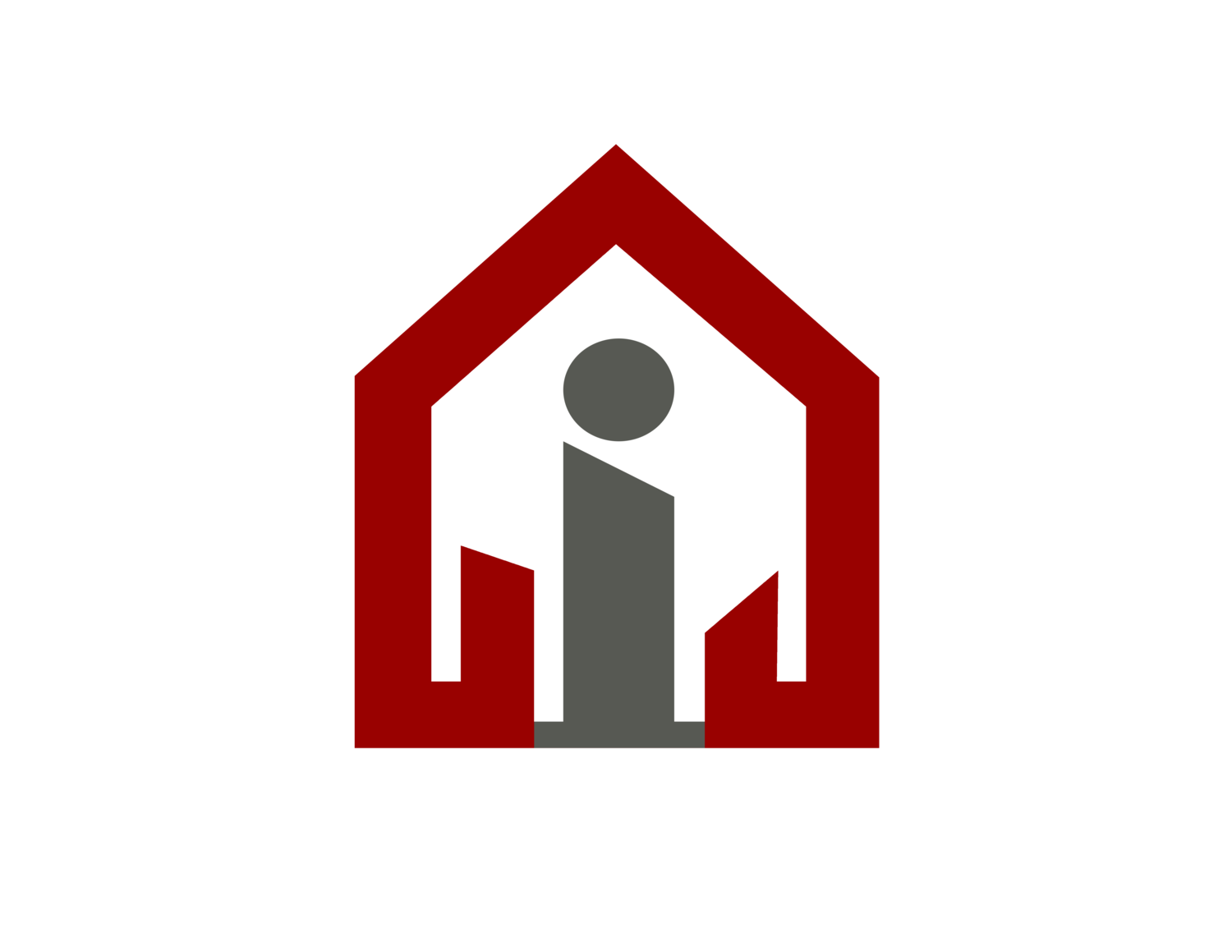The Resident Meld Experience
The purpose of this tutorial is to demonstrate the maintenance requesting experience in Property Meld from a Resident's point of view. All slides from the tutorial are also included for reference.
Step 1
Once logged into Property Meld, a Resident will only be able to view Melds associated with their Unit.
Step 2
Click the + New Meld button to create a Meld.
Step 3
If the Property Manager elected to share an Emergency Contact link with Residents, this banner will appear. If the new Meld is an emergency, click the link to be directed to instructions for submitting an emergency Meld.
Step 4
To proceed with creating a non-emergent Meld, the Resident will be prompted to enter the following information. The Unit address will auto-fill. Please note "Detailed Description" is optional.
Step 5
Once all required information is entered, click the Create button.
Step 6
Your Meld has been created. You may view your Melds and Meld history in the Resident dashboard.
Step 7
To edit or delete a Meld, click the Meld in the Meld history.
Step 8
To add or edit an image, use the image uploader on the right-hand side.
Step 9
To add or edit text, use the text editor on the left-hand side.
Step 10
Click the Save button to save your changes.
Step 11
Your changes have been saved, and your Meld is updated.
Step 12
Click the Preview button to see how your Meld will appear to residents.
Step 13
Review the preview to ensure everything looks as expected.
Step 14
If everything is correct, click the Submit button to submit your Meld for approval.
Step 15
Your Meld has been submitted and is pending approval.
Step 16
You will receive a notification once your Meld is approved.
Step 17
Once approved, your Meld will be visible to residents.
Step 18
Residents can now view your Meld and interact with it.
Step 19
If there are any comments or feedback from residents, you will be notified.
Step 20
You can respond to comments and engage with residents through the platform.
Step 21
Continue to use the platform to share information, updates, and engage with your community.
Step 22
Congratulations! You've successfully created and shared a Meld with your community.
Step 23
Monitor the engagement and feedback from your community over time.
Step 24
Consider making updates or improvements to your Meld based on user feedback.
Step 25
Continue to engage with your community and build a strong online presence.
Step 26
Explore additional features and tools on the platform to enhance your community engagement.
Step 27
Share success stories and updates with your community to keep them informed and engaged.
Step 28
Thank you for using our platform to connect with your community. We hope this tutorial has been helpful.