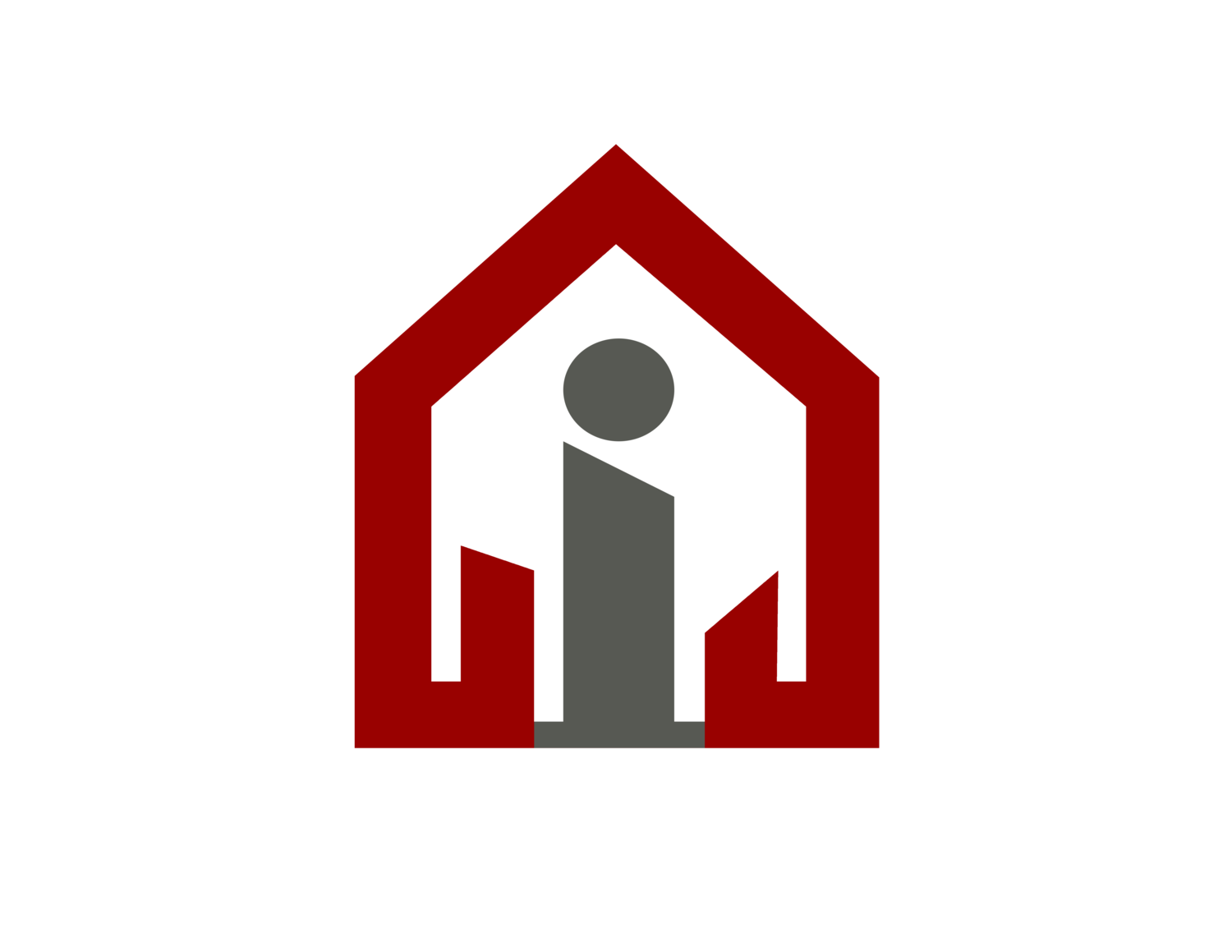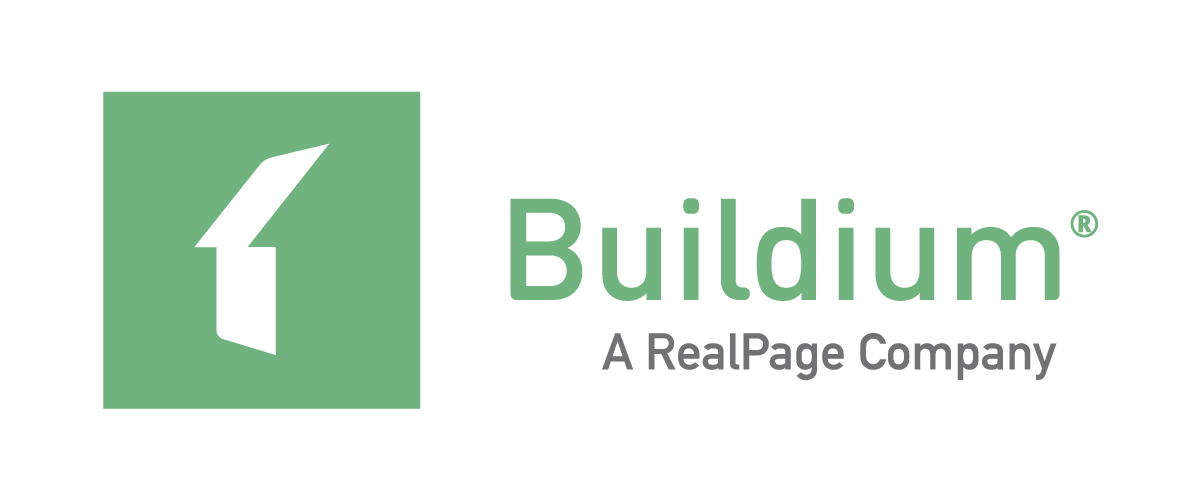Welcome to the Buildium training section of Invicta Property Management’s Owner Handbook. Buildium is our comprehensive platform for managing administrative tasks, financial reports, and essential documentation for your Homeowners Association (HOA). Overseen by our Property Manager, Buildium facilitates seamless communication with tenants, efficient financial management, and organized document storage.
Chapter 1: Resident Center
-
Tenants and association owners can use the My Account page to update their contact information and change their passwords.
-
The Payments tab shows the ledger history, including charges, payments, refunds, etc.
Tenants and association owners can easily see their current balance, late fee policy, payment instructions, and history of charges and payments.
In addition, if your account is set up for ePay, tenants and association owners can pay online from this page and manage their scheduled online payments.
Suppose multiple tenants are on a lease or association owners on an ownership account. In that case, each will see the exact shared ledger details while retaining the ability to pay. -
The Requests tab allows for submitting maintenance requests and other contact requests. Each request has a complete history and is visible to all tenants on a lease or association owners on an ownership account. To add a request, click Contact Us and complete the form.
Save time! We've got an email notification about this feature that you may find quite convenient.
-
Stay informed with the latest community news, important updates, and upcoming events. Never miss out on essential information from your HOA.
-
Connect with your neighbors, participate in community discussions, and access a directory of residents for building a stronger community bond.
-
Access important documents such as HOA bylaws, meeting minutes, financial reports, and other essential community files, all in one convenient place.
-
Generate and view detailed reports on various aspects of your HOA, including financials, maintenance activities, and community engagement metrics.
-
Get a comprehensive overview of the community's financial health, including budget details, income and expense statements, and reserve fund status.
Chapter 2: Architectural Requests
-
As a property owner, knowing how to guide homeowners through submitting architectural requests via the Resident Center is essential. Here’s a step-by-step guide for your reference:
Logging In: Homeowners need to log in to the Resident Center.
⚠️ Note: The Resident Center mobile app cannot manage architectural requests. Homeowners must use a web browser to access this feature.
Accessing Architectural Requests: Once logged in, homeowners should select "Architectural Requests" from the Resident Center menu.
Viewing Current Projects: On the Architectural Requests page, homeowners can see their open projects, including the initial request date, current status, and the decision reached.
Creating a New Request:
Click "Create architectural request"”
Follow the instructions provided by the Association.
Upload supporting documents (up to 10 files, each 15 MB or less).
Naming the Project: Homeowners should give their project a clear and descriptive name.
Submitting the Request: When all details are ready, click "Submit request".
Updating Requests: After submission, homeowners can provide additional updates or upload new documents:
Type updates in the Updates text box.
Click the Upload button to add more files.
Click "Send" to submit updates.
This process ensures that all necessary information and documents are submitted efficiently, helping the Association review and approve requests promptly.
-
Only during Emergency responses will management approve a request on behalf of an homeowner.
-
As a property owner, it's crucial to understand how to assist Architectural Review Committee members in managing and voting on architectural requests via the Resident Center. Here’s a detailed guide to help committee members through the process:
Logging In: Committee members need to log into the Resident Center.
⚠️ Note: The Resident Center mobile app cannot manage architectural requests. Committee members must use a web browser to access this feature.
Accessing Architectural Requests: Committee members should select "Architectural requests" from the Resident Center menu once logged in.
Viewing Projects: On the Architectural Requests page, committee members have two tabs:
My submitted requests: To view their open projects.
Committee requests: To view requests made by other homeowners.
Filtering Requests: Under the Committee requests tab, committee members can filter pending requests by:
Vote status: Approved, Denied, or Not Submitted.
Request status: New, In progress, or Completed.
Decision status: Approved, Denied, or Pending.
Selecting a Project: When a committee member selects a project, they can view all relevant information and choose to either send an update or cast their vote.
Sending an Update:
Type comments or questions in the Updates section of the text box.
Optionally upload supporting files (up to 10, each 15 MB or less).
Updates are visible to all other committee members and, optionally, to the homeowner if the member shares it.
Casting a Vote:
Click the Vote button in the top-right corner to see other voters' votes.
In the Vote menu, choose either Approve or Deny.
Optionally add comments to the ballot.
Click Submit vote to finalize.
This streamlined process allows committee members to manage and review architectural requests efficiently, ensuring clear communication and timely decision-making.
-
As a property owner, it is how to guide Architectural Review Committee members in managing their email notifications for architectural request updates through the Resident Center. Here's a step-by-step guide for helping committee members adjust their notification preferences:
Logging In: Committee members need to log into the Resident Center.
⚠️ Note: The Resident Center mobile app cannot manage architectural requests. Committee members must use a web browser to access this feature.
Accessing Account Settings:
Click on their name in the top-right corner.
Select "My Account" from the dropdown menu.
Navigating to Communication Preferences:
On the My Account page, choose "Communication".
Adjusting Notification Settings:
The "Committee architectural request notifications" section is on the Communication preferences page.
Here, committee members can choose from the following email notification options:
All architectural request updates.
Updates from other committee members only.
Updates from the homeowner only.
No update notifications at all.
Saving Changes:
After making their selections, click "Save changes".
⚠️ Note: Committee members cannot opt out of email notifications for requests to vote on a project or reminders for outstanding votes. They can only control notifications related to project updates.
This process allows committee members to customize their email notifications, ensuring they only receive the most relevant updates.
For Technical support, please call (888) 414-1988 , and a Buildium Representative can assist you with your Buildium Account